how to reset wifi password after forgot
People keep forgetting their passwords all the time, but if there's one kind of password that no one bothers to remember it has to be the Wi-Fi password. Most people configure Wi-Fi networks once, enter the password on all their devices and forget about it completely. Until you buy a new phone, or a guest wants to access the network on their smartphone - that's when a frantic search for the Wi-Fi password ensues, before giving up and resetting your wireless router. Before you head down that path, here are a few tips to recover your saved Wi-Fi passwords.Note that this is not a guide to hack into Wi-Fi networks. That is illegal and could land you into far more serious trouble than you probably realise. These steps are only for recovering your own Wi-Fi password, and are impossible if you haven't already got access to the network on one of your devices. If you have forgotten the password of your Wi-Fi network, follow these steps to recover it.
Windows
While you might come across several apps that claim to let you recover saved Wi-Fi passwords, you don't need any of those on Windows PCs. Even if you don't have administrator access on your PC, you can look up the Wi-Fi password by following these steps. Note that this method only works when the security is set to Personal - if you're connected to an Enterprise network, such as your office Wi-Fi, then this method will not show the password.
1. Using a PC that is connected to the Wi-Fi network in question, go to Start > Control Panel > Network and Sharing Centre. On Windows 8 computers, you can tap Windows key + C, click Search and look for Network and Sharing Center.
2. Click Change adapter settings on the left sidebar.
3. Right-click the Wi-Fi network you're using and click on Status.
4. Click Wireless properties.
5. Click the Security tab.
6. Now you will see the name of the Wi-Fi network and the hidden password. Check Show characters to reveal the saved password.
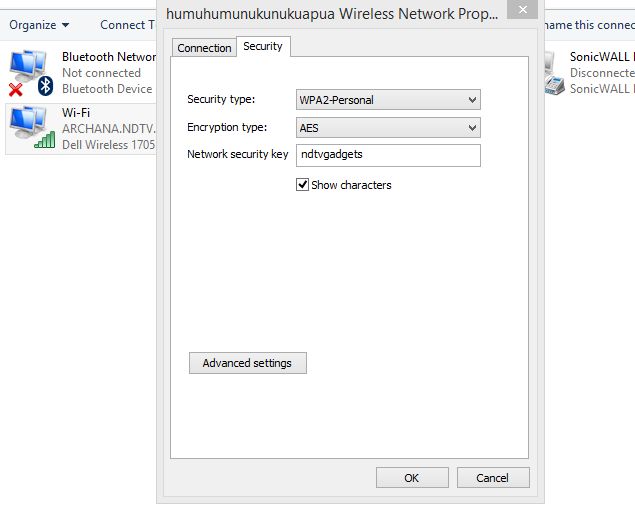 Mac
MacYou can find saved Wi-Fi passwords through the Keychain Access app on the Mac. Here's how.
1. Go to /Applications/Utilities.
2. Open Keychain Access. Go to the System keychain listed under the Keychains on the top left.
3. Search for the Wi-Fi network you are trying to find the password for, by typing the name of the network (SSID) in the search box in the top right corner, or by manually finding it in the list.
4. Double-click the name of the network and in the resultant box, check the Show password option.
4. Enter the user account password when prompted and you'll be shown the saved Wi-Fi password in clear-text.
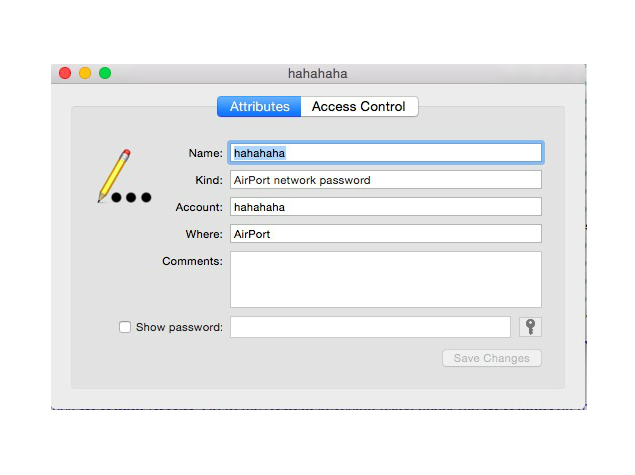 Via the router
Via the routerIn case you don't have a Windows or Mac computer that has the Wi-Fi credentials saved, or if you're trying to do this with your phone or tablet, you can still try to find the saved Wi-Fi password through the router. Obviously this will only work if you're connected to the router's network - remember you can connect to the router with an Ethernet cable as well. Tablets and mobile phones can't proceed further unless they are already connected to the Wi-Fi network.
The steps will vary slightly with each router. Changing the wrong settings here may mess up the wireless network for everyone, so proceed at your own risk.
1. First, open your browser and go to the router's local address - this is usually http://192.168.1.1 - but the URL varies depending on the make of the router, so check the manual (or the official website) to find the correct address.
2. Enter the username and password. Again, this will vary by manufacturer, and you can and should change the passwords as well. By default though, on both MTNL and Airtel provided routers, both the username and password are "admin" without the quotes (other routers often have "password" without quotes as the default password) . You'll have to check with the router manufacturer or ISP if this combinations don't work.
3. Click Internet and then click Wireless. In some routers the Wireless option may be visible on the main screen.In this section you'll see the security type (WEP, WPA, etc.) and the key. Some routers may have these options under a Security tab.
The box next to the key field contains the password for the Wi-Fi network. On many routers this is in plain text, so you can just note it down.
 If all else fails...
If all else fails...You might have to reset the router if nothing else works. Don't do this unless you just can't connect to the network using any device. Resetting the router is an extreme step and you will have to reconfigure the network to restore your Internet connection. Unless you know how to do that, we suggest that you contact your ISP for help in this process.
We can't give you an accurate step-by-step guide for this because it varies quite a bit depending on the make of the router. You must check the user manual for your router before attempting this. Each router has a reset switch. Some routers have a tiny button, while other routers have this button hidden in a tiny hole (that you can hit using a paper clip). This switch needs to be pressed for a few seconds for the router to reset. Flashing lights on the router will tell you that it has been reset. Once that is done, wait for it to reboot and reconfigure the network. The exact steps for this process will also vary depending on your ISP, which is why we recommend contacting your ISP if you need to reset your wireless router, unless you know exactly what you are doing.
No comments:
Post a Comment