How To Share Files From Android to apple iOS
A
couple of days ago, we were faced with a problem that looked extremely
simple. A large presentation (300MB) had been created on an iPad, and we
needed to access it on an Android phone for sharing. In the old days,
when everyone worked on a laptop or a desktop computer, there were far
too many ways to share files - you could have transferred them over
shared folders on your local network, put the files on to a USB pen
drive, or made an ad-hoc wireless network to transfer your files. But
iOS in particular doesn't make this process too simple, and while some
Android devices do support USB On-The-Go (OTG) with which you can
connect a pen drive directly to your phone, not all devices have this
feature.
You
can use AirDrop to share files between iOS devices, and Android users
have Android Beam, but what do you do when you're trying to manage an
iPad and an Android phone? In case you're stuck trying to move files between an iOS device and a Windows Phone device, we've already got you covered with a guide. Read on to know more about sharing files between iOS and Android.
We
were considering ways to email the file or uploading the file to
Dropbox so that it could be downloaded again on the phone, we luckily
learned that there are a lot of apps that are designed to solve exactly
the problem that we are facing. While there are a lot of different
options out there, our favourite one is to use an app called Zapya,
which is free on both iTunes and Google Play.
This is how it works:
- First, install the app on both devices, following the links given above.
- Ensure that both devices are connected to the same Wi-Fi network.
- Once the app has installed, launch it on both devices. On the Android device, tapCreate Group.
- Now, tap the menu (three horizontal lines) button in the top right, and tap onConnect to iOS Device. You'll see the name of the network and the host device there.
- On the iOS device, you will first connect to the Wi-Fi network listed in Step 3, and then launch the Zapya app. Choose Search and join in the pop-up menu, and tap on the device name listed on the Android app.
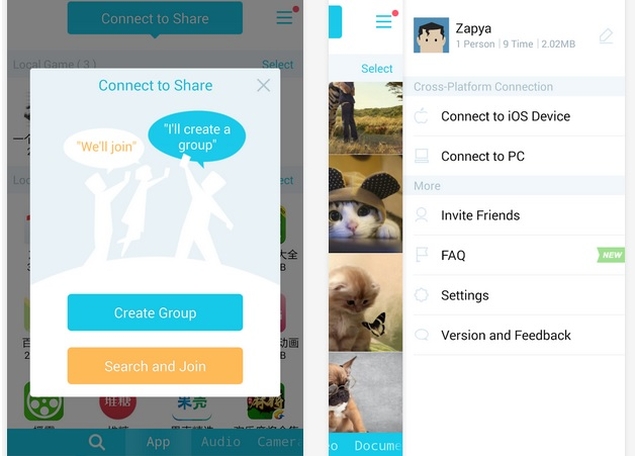
The
two devices are now connected and you can share files. You can share
installed games and even other apps directly to other Android users, and
you can share your media and other files equally easily across
platforms.
- Swipe the main screen to the left or right to switch between categories. To search for a file, swipe right to get to the first screen - other free apps didn't include a search function, only browsing for files, which is why we're recommending Zapya. Swipe right to browse through categories, and all the way to the right to browse through the file system.
- To share a file, tap on it, and then tap Send in the pop-up menu. If you want to send more than one file, tap Multi, then tap all the files you want to share, and tap send.
- On the other devices, a pop-up menu will inform you that files are being transferred and will show you the progress. To stop the download at any point, you can tap on Cancel on either device.
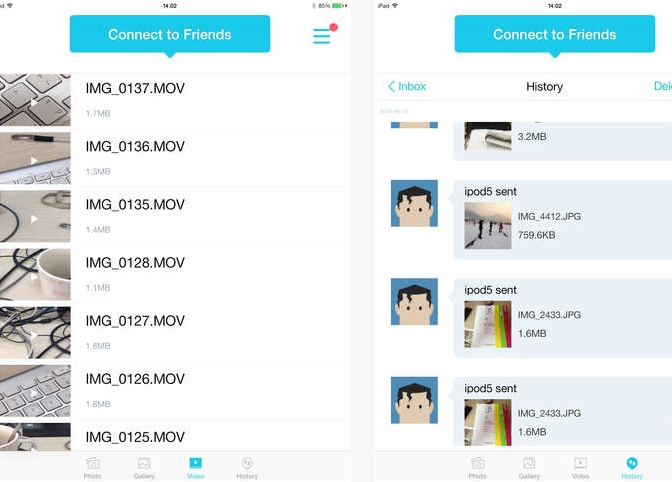
This
method allows you to easily share files using just Wi-Fi, which means
that it is faster than using cloud services - also, since you are not
uploading or downloading anything, this doesn't cost you anything or use
up your data limits. It is of course slower than using a USB based
transfer method, but particularly for getting files out of an iOS
device, that can be cumbersome or even impossible in some cases.
There
are some limitations - from the iOS device, you're restricted in terms
of the content you can send. You can send photos and videos from iOS
devices - to share other files, open them using the corresponding apps,
then tap the share icon and share the file to Zapya first - this usually
works, but causes the app to crash fairly often too. Since Android has
an open filesystem, it's much easier to send files from Android to iOS -
just browse or search for the file you want and tap send, and it ends
up in the Inbox tab in Zapya on your iOS device. You can then just tap
the file and choose Open in, to open it in the correct app.
We tried several other apps, but the ones we liked the most were Feem WiFi, which is also available on iTunes and Google Play, and also Xender, which also has iTunes andGoogle Play apps.
Feem
is easy to use, but it is ad supported and these take up a fair bit of
the screen. We accidentally clicked the ads for some apps and also for
the paid version of Feem and this takes you out of the app and directs
you to either the App Store or Safari. Xender is very similar to Zapya,
and has a Phone Replicate feature that lets you copy all the stored data
on a phone with just one touch, but we couldn't find a way to search
for specific files in the app. If you don't have too much local content,
that's not an issue, but we prefer having the option to search.
No comments:
Post a Comment