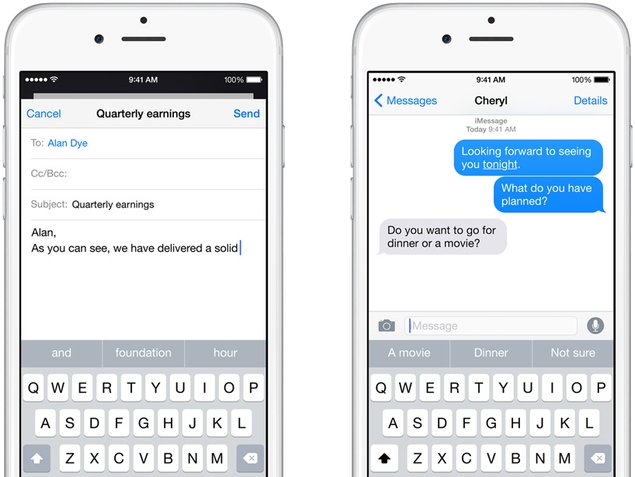
How to Change Keyboard in iOS 8
Before
iOS 8, third party keyboards on the App Store had to exist as
standalone apps from which you could copy and paste text into Mail or
Messages. Now however, Apple allows third party keyboards to be used
across all apps, and it has also launched a much-improved default
keyboard - QuickType. Apple's default keyboard now supports word
predictions and takes context into account when showing suggestions. A
day after iOS 8 was launched, keyboard apps appeared at the top of the
free and paid app lists on the App Store. If you're itching to try these
apps, here's how to install, enable and disable various keyboards on
iOS 8.
QuickType
At first glance, QuickType might appear to be an ordinary keyboard but it starts to show its worth after you use it for a while. It suggests words based on your typing style in different apps such as Messages and Mail. If someone asks you a question such as "Dinner or movie?", QuickType automatically suggests the words Dinner and Movie. Here's how to enable or disable QuickType's features.
At first glance, QuickType might appear to be an ordinary keyboard but it starts to show its worth after you use it for a while. It suggests words based on your typing style in different apps such as Messages and Mail. If someone asks you a question such as "Dinner or movie?", QuickType automatically suggests the words Dinner and Movie. Here's how to enable or disable QuickType's features.
1. On your iOS device, tap Settings > General > Keyboard.
2.
Now scroll down and you'll see several options such as
Auto-Corrections, Auto-Capitalisation, Check Spelling, Enable Caps Lock
and Predictive. Flick the switch next to each one to enable or disable
it.
3. In case you can't see predictions on your iOS 8 keyboard, make sure the switch next to Predictive is On.
4.
You can also set keyboard shortcuts such as typing "omw" for "on my
way". In the same menu, just tap Shortcuts to configure this.
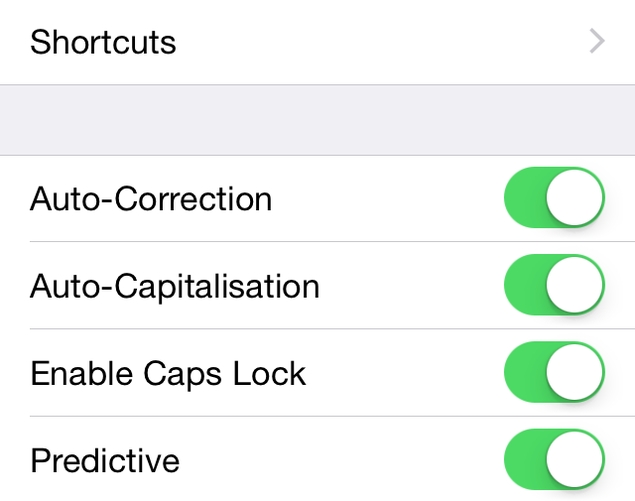
Third-party keyboards
We liked the QuickType keyboard a lot, but some people want more features, such as swipe to type. That's where the new third party keyboards enter the picture. While these keyboards offer features QuickType does not, there is a risk of the app recording and storing your keystrokes. All apps claim that they respect user privacy but there's no way to verify this.
We liked the QuickType keyboard a lot, but some people want more features, such as swipe to type. That's where the new third party keyboards enter the picture. While these keyboards offer features QuickType does not, there is a risk of the app recording and storing your keystrokes. All apps claim that they respect user privacy but there's no way to verify this.
At
the time of writing this article, we also faced some issues with the
third party keyboards. Lag and even crashes occurred from time to time.
These issues will likely be fixed in later updates, but if you don't
want to wait, this is what you need to do to get these keyboards:
1. Go to the App Store and install your favourite keyboard app.
2. Open Settings > General > Keyboard > Keyboards.
3. Tap Add New Keyboard.
4. Select the keyboard you want to use from the list.
5.
Tap Edit at the top to change the order in which the keyboards appear.
The primary keyboard you want to use should be at the top.
6.
Now open any app that lets you type, such as Messages or WhatsApp. Tap
the globe icon to switch between keyboards. Some keyboards such as Swype
require you to tap and hold the globe icon to switch between keyboards,
but tapping the globe icon switches keyboards in most other apps that
we've tried.
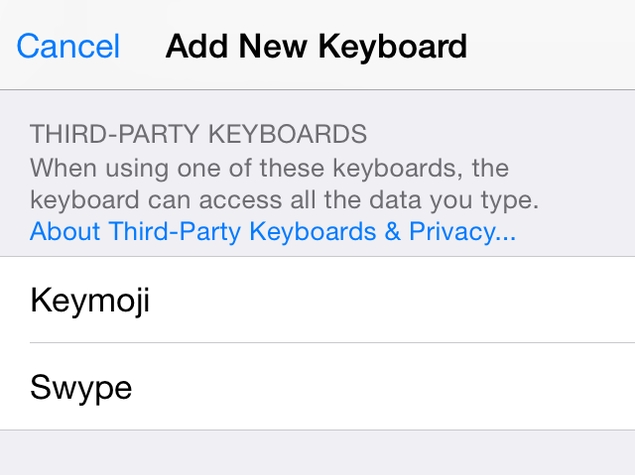
Apple
has done its bit to protect your data by not allowing full access to
keyboards unless you give them permission. A keyboard without full
access cannot transmit data to its servers and hence, cannot record
anything you type. Unfortunately, some keyboards stop working if you
don't give them full access. Here's how to give them full access or to
disable it.
1. Go to Settings > General > Keyboard > Keyboards.
2. Select the keyboard you want to give full access to.
3. Slide the switch next to Full Access to On. To disable it, slide this switch to Off.
4. Full Access is a keyboard-specific option, so you'll have to enable or disable it individually for each third-party keyboard.
That
covers how to use third-party keyboards on iOS 8. Do you like the
default QuickType keyboard or do you use third-party keyboards? Let us
know via the comments. Be sure to visit our How to section for more tutorials.
No comments:
Post a Comment