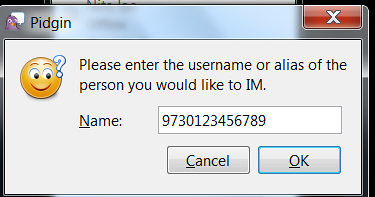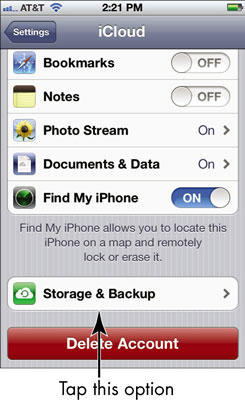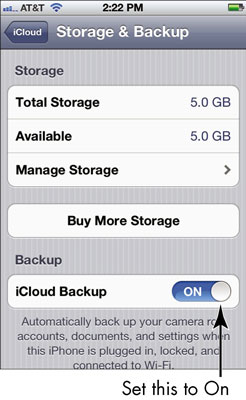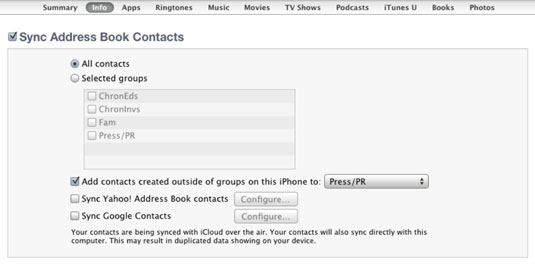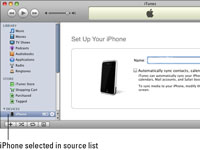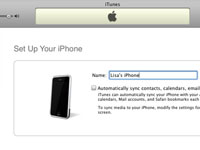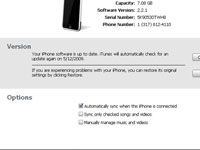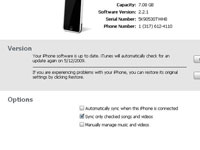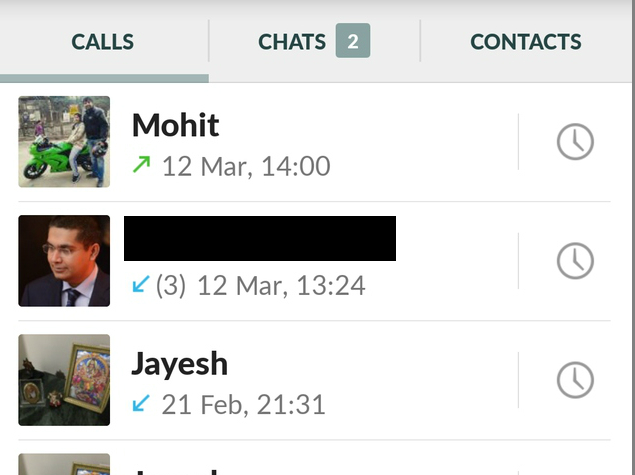While it might be a dream come true, it’s not realistic to think that
your site is going to rank for every keyword you could ever want. Many
are simply too competitive, and a new website must do proper keyword
research in order to find the right keywords. The ones you select should
bring in traffic but also have an appropriate amount of competition.
Ever since Google released the new
Hummingbird update,
SEOs have started the shift from individual keyword phrases to topics.
Hummingbird focuses more on the intent of the phrase with a better
understanding of what the context means. This allows search engines like
Google to answer questions with web pages even if that page is not
optimized for that phrase.
That said, doing keyword research with the
Google Adwords tool can still give you some good ideas for keywords. You want keywords that have low to medium competition in an area.
Great content is now a requirement to rank well. Search engines rank
pages with bad grammar and spelling lower. This means that sites with
well-written content are finally starting to get the ranking they
deserve.
“How long should my content be?” is a question many people ask. While
there really isn’t an exact answer, most people agree that 500 words is
a good minimum length for your normal blog post.
It’s also a good idea to mix in longer authority posts. Research has
shown that longer posts (over 1,000 words) tend to rank better—keep in
mind, Google really likes authoritative posts with 2,000+ words.
Starting in August 2013, Google introduced in-depth articles as a new
type of search result. Google separates these articles by placing them
in a special box on the right side of the search results with other
highly authoritative articles on the subject.
To improve your chances of getting an in-depth article status in the
future, it must have the highest quality content, be over 2000 words,
and not be promotional in any way.
One final tip: Length isn’t the only thing that matters. Make your
posts fun to read. Avoid boring, stuffy content that looks like a legal
document. Instead, opt for more conversational, amusing content when
writing reviews, essays and guides.
The primary rule for mixing your keywords into your content is to
make sure they sound natural to the reader. When you write for your
reader (not to game search engines) and use natural keyword placement,
you can actually rank better with search engines.
Your page titles should have the keyword phrase you’re targeting but
also be descriptive for the reader. For example, if your article is
about “Labrador training,” then a good title might be “
Labrador Training in Six Easy Steps.”
The page title should not exceed 70 characters. Although search
engines will index longer titles, they will be truncated in the search
results.
It’s generally a good idea to include the keyword phrase in an occasional header tag,
but don’t overdo it.
If you’re going to include a keyword phrase in a header tag, it is best
to use the first heading on the page (H1) because Google will pay more
attention to it.
You can put keywords in your URLs, but don’t overdo it. (e.g., www.
labrador-training-strategies.com/
labrador-training.html)
This looks suspect, with an exact match domain and a
keyword-optimized url. However, a branded root domain with an optimized
url is fair game, like such:
http://livingtechnically.blogspot.in/. The root domain still has “SEO” in it, but it’s also a branded company.
According to
WebProNews,
when Google added page speed into their algorithm, sites that had slow
load times saw a drop in traffic from Google. Page load speed is a
ranking factor for Google.
In order to fix page load speed problems:
- Measure how long a page takes to load.
- Optimize your website to improve performance.
- If you are using a shared hosting server, you can try switching to a
different hosting provider to see if it makes a positive difference.
- After making changes, measure performance again.
If you use WordPress, make sure you keep plugins to a minimum, as
they will only bog down your site if there are too many. Also, stick
with a lean code (such as Thesis and Genesis) or a website builder (
here is a good list for those)
that allows you to customize and tweak the code. This doesn’t
necessarily help page speed, but it keeps your blog from looking
cookie-cutter and generic.
It’s a good idea to periodically check your page load on a few random
pages to make sure changes to your site have not affected performance.
Make sure you link your content with other internal pages that would
be beneficial to your readers. This will help improve your site’s SEO
and will make it easier for your readers to navigate and find more of
your useful content.
Google authorship is easy to
set up in your content and your Google+ profile.
It allows you to establish yourself as an authority in your niche and
as a result, Google will rank pages higher for your site.
I recently read that roughly
56% of American adults are now buying smart phones
and browsing the Internet with them. This is why it is critical that
you use a responsive (i.e. mobile) design for your website so that pages
easily show up on the small screen.
Google also recommends a responsive design because it makes it easier
for visitors to have a single URL. Your web pages will load faster
because your website doesn’t need to be redirected to another page for a
mobile device.